Attending your first Webex meeting soon? Check that you're ready by joining a test meeting.
If after completing a test visit you are experiencing any technical difficulties, please contact the MCHS Helpline at
1-844-531-6247 option 3
| 1 | Go to
https://www.webex.com/test-meeting.html. |
| 2 | Enter your name and email address, and then click
Join . |
| 3 | If you don't already have the app installed, you'll be prompted to click the installer file. On Windows, click Webex.exe. On Mac, click Webex.pkg.

Install the desktop app to get the full-featured meeting experience. If you’re not using a Mac or Windows computer, or you can’t install apps, don’t worry. You can still join right from your web browser by clicking
Join from your browser . |
| 4 | Next, choose how you want to hear everyone in the meeting. -
Use computer for audio (default) - Use your computer with a headset or speakers.
-
Call in - If you prefer to use your phone for audio, dial in when the meeting starts. A list of the global call-in numbers is available after you join the meeting. Choose this option if your Internet connection is slow.
-
Don't connect audio - Use this option when you need to join a meeting and share content, and don't need audio. For example, you're in a conference room with your team, or someone already connected to the meeting from a video device.
|
| 5 | If you want to join with your microphone muted, click
Mute 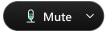 . . You'll see
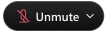 when your microphone is muted. Click
Unmute when your microphone is muted. Click
Unmute 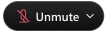 when you want to speak. when you want to speak. |
| 6 | If you want to join the meeting with your video turned off, click
Stop video 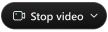 . . You'll see
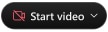 when your video is turned off. Click
Start video when your video is turned off. Click
Start video 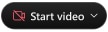 when you want to show your video. when you want to show your video. |
| 7 | Click
Join Meeting . |
| 8 | Click
OK when you see the message about the host not being in the meeting. |
| 9 | Try out the available options. |
| 10 | When you're finished, click
Leave  , and then select
Leave Meeting . , and then select
Leave Meeting . |